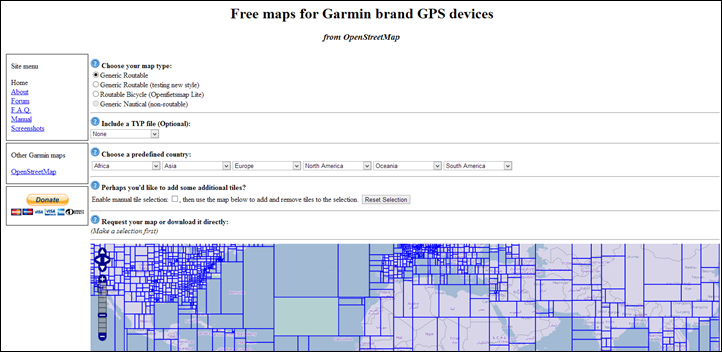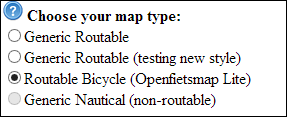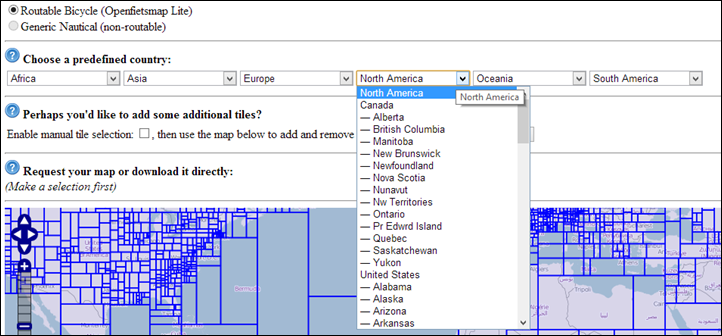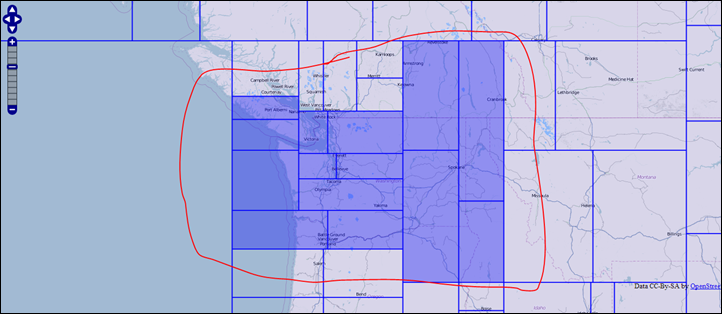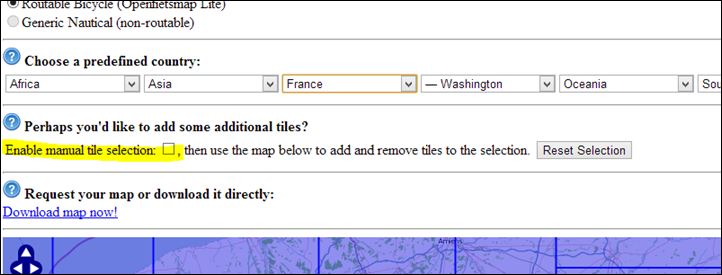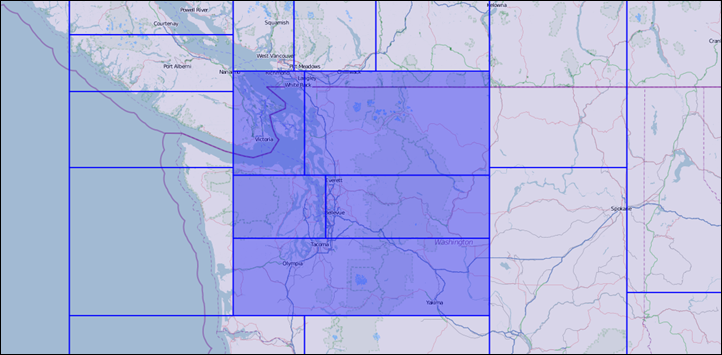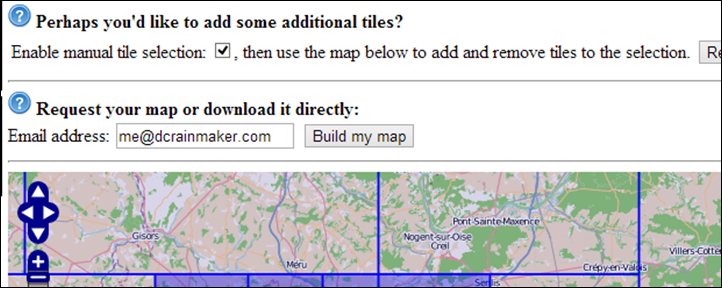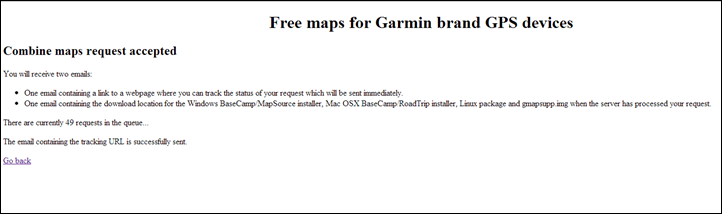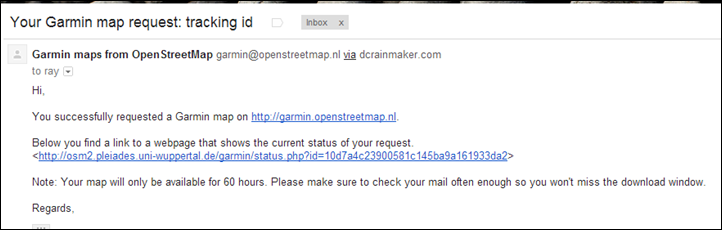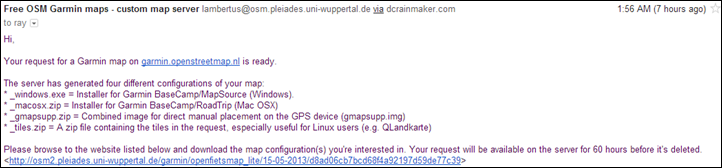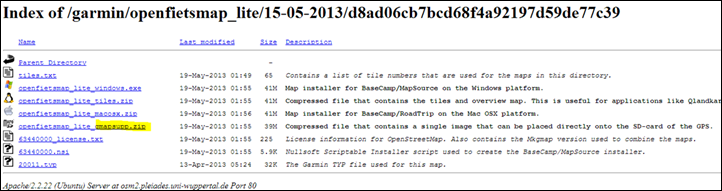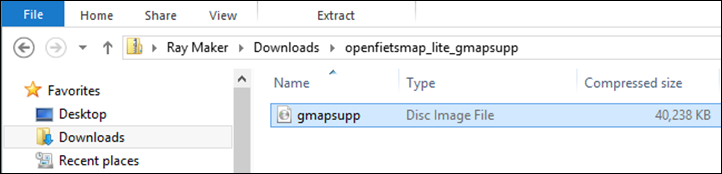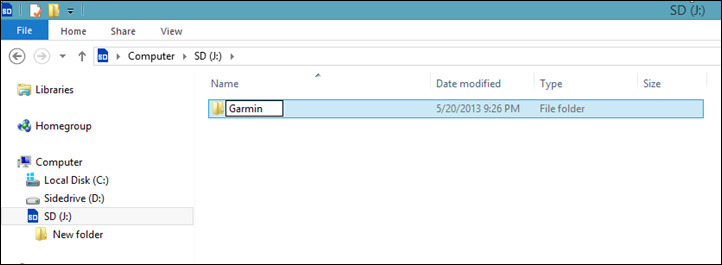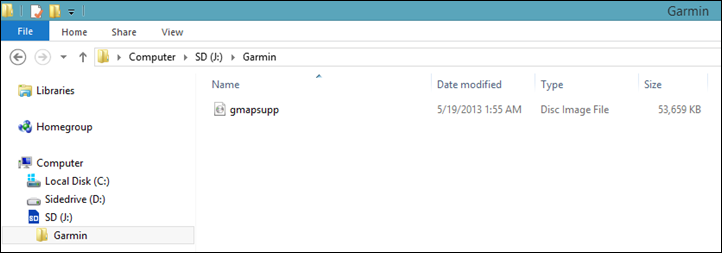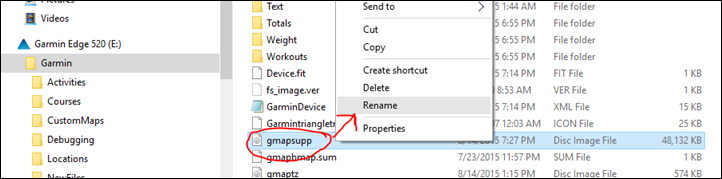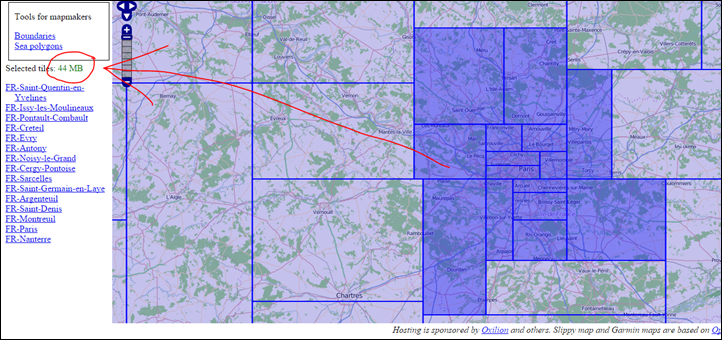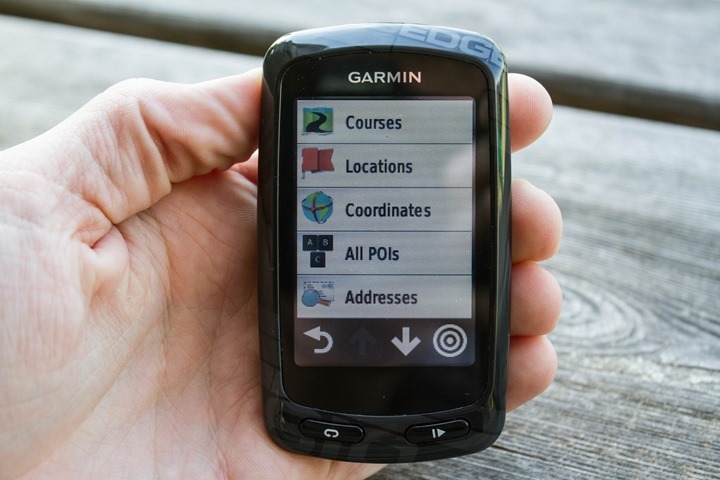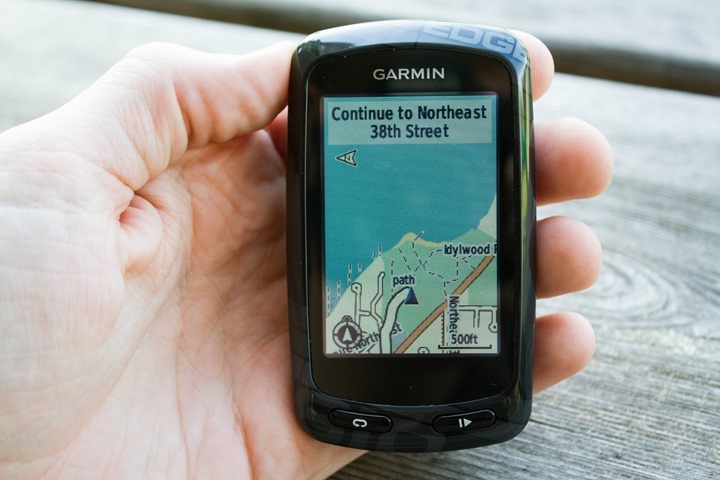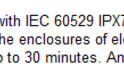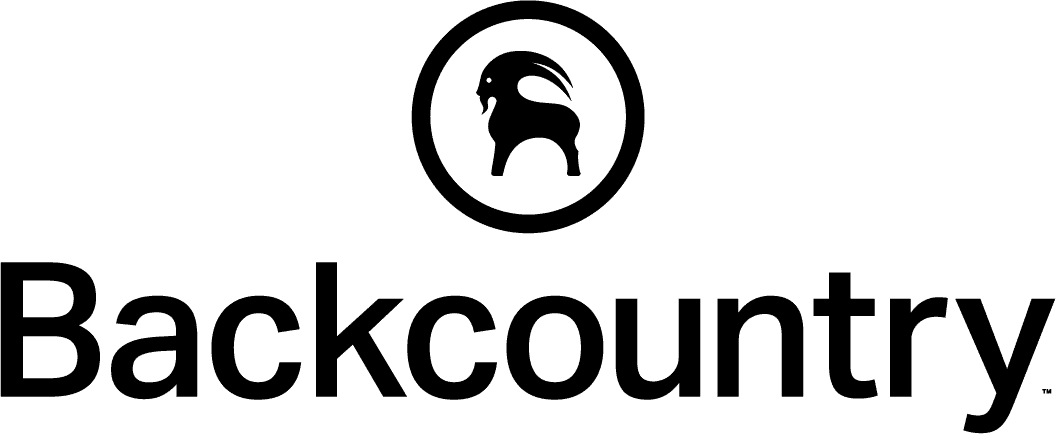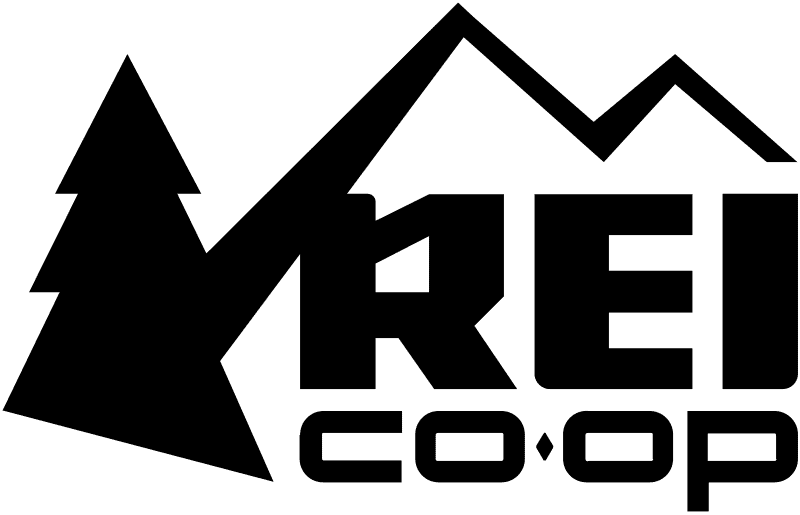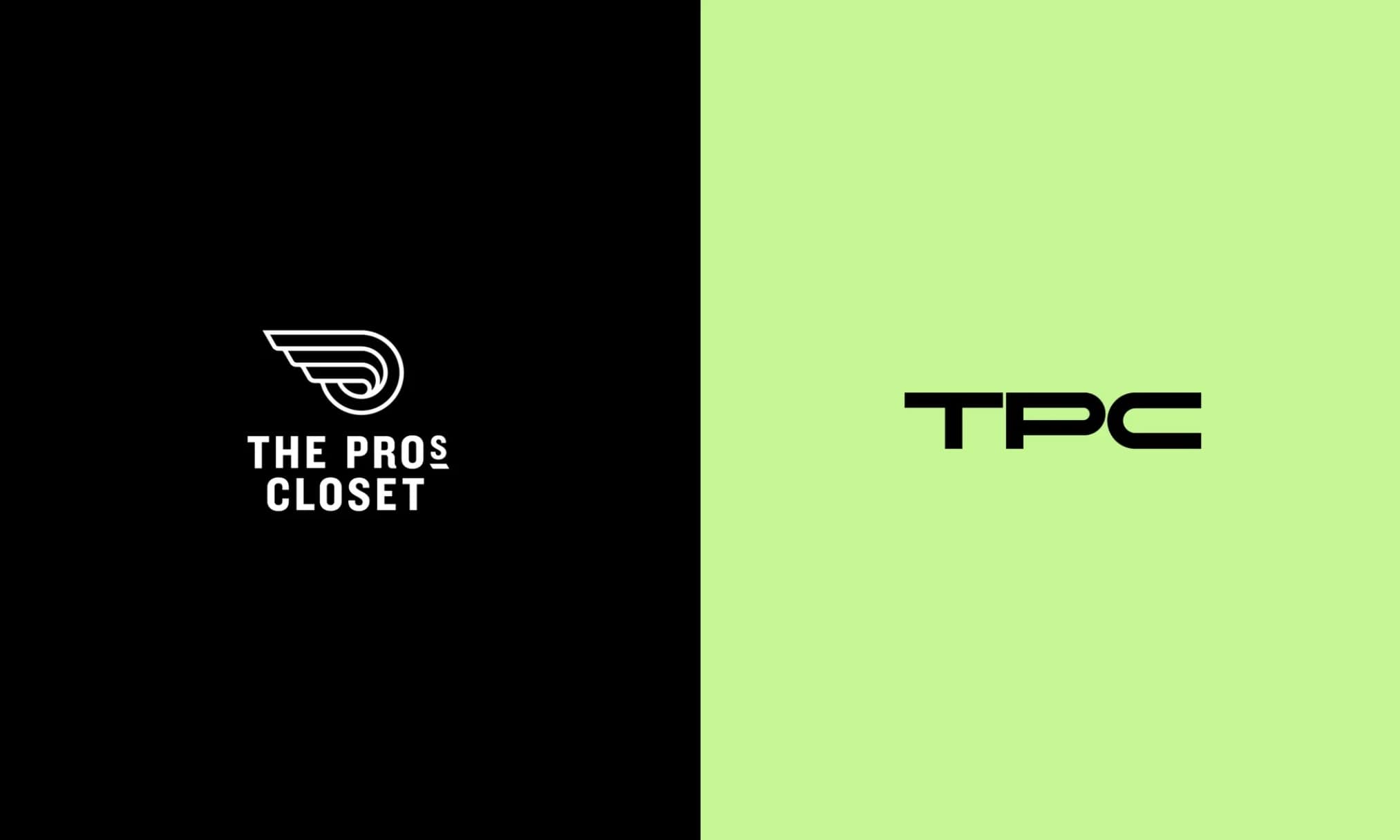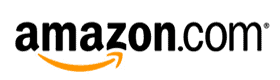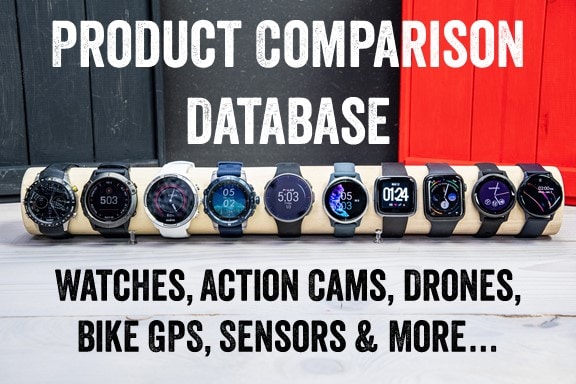The Garmin Edge series of cycling computers is roughly split into two categories: Those that have a mapping function, and those that don’t. Mapping in this case means that the units also have routable navigation – just like your car GPS does. Whereas the cycling GPS units without mapping may be able to follow a breadcrumb trail, but can’t route you on actual streets or provide visual maps. They’re more like an Etch-a-Sketch than a phone with useful maps.
The challenge though with the higher end mapping units (Garmin Edge 705/Edge 800/Edge 810/Edge 1000) is that as expensive as they are, they don’t actually include any maps. Well, ok, I’ll be fair. They technically do include what’s known as a ‘basemap’. However said basemap believes there are (for example) only three streets in New York City, and two in Paris. Obviously with such completely useless maps, you’re not going to be able to navigate very far – or very accurately.
So instead you need to purchase more detailed maps, typically at a cost of $70-$110 per region/area. The definition of a region varies – both in size as well as the type of map. No matter the case, you’re spending more money on top of what you already spent.
Now there’s always been a free mapping option, but it hasn’t been until semi-recently that the process of getting these maps has been made really easy. I outlined this within the Edge 810 review, but I wanted to call it out and make it more accessible – especially to all those owners of Edge 520/705/800/810/1000 units (also useful if you want to add maps for a region other than you’ve already bought). Additionally, I’ve simplified those instructions some.
So here’s step-by-step instructions for how to get the free Openstreet maps onto your Garmin Edge device.
This page is applicable to all the following unit types: Edge 520, Edge 520 Plus, Edge 530, Edge 800, Edge 810, Edge 820, Edge 830, Edge 1000, Edge 1030, Edge Explore, Edge Touring, as well as Fenix 5X (but not Fenix 5/5S), and Fenix 5 Plus (including Fenix 5s Plus and Fenix 5x Plus).
Requirements:
Despite how long all these screenshotted steps may look, the whole process is actually really quick and super easy. It’s just that I was probably overly thorough in the screenshots.
Active time: 5-8 minutes
’Baking’ Time: A number of hours
Device: Garmin Edge 520, 705, 800, 810, 1000
Storage: A $12 Micro-SD card to put the maps on (omit for Edge 520)
The step-by-step pieces only take a few minutes. There’s a tiny bit of work to get the maps requested, which then puts you into a queue where your map request is processed and ultimately a link e-mailed to you a few hours later. Thus the ‘baking’ time. Then there’s a few more minutes to copy the maps to your expansion card. Of course, there’s no reason you need to sit there and watch paint dry. Just like you wouldn’t sit and watch dough rise.
You can get any size of Micro-SD card. I’ve tested all three Edge units using a variety of cards from 4GB to a highest capacity 32GB cards. I had no issues there with the latest firmware on any of them. Most of the maps you’ll create are less than 1GB in size, so a 16GB card is more than sufficient.
Note that these steps require the Garmin Edge 520, 705, 800, 810, or 1000. All three of these units have mapping capabilities. This won’t work on the Garmin Edge 20, 25, 200, 500, or 510. Those units don’t support the mapping function. Nor will it work on any other 3rd party units. Sorry!
Part I: Downloading the maps
This entire post is ‘made possible by’ OpenStreet maps, which are free community driven maps. Openstreet maps have become in many areas just as good as maps from traditional providers. And best of all, they’re free. The below site simply does all the hard-work that you used to have to do manually a few years ago if you wanted to use OpenStreet maps. Now, it’s literally as easy as 1.2.3.
First up, going to the site. Which, will bring you here:
(Note: There are a few other free sites out there, but none offer as simple an interface, nor as widespread a geographic mapset to download)
You’ll want to then choose ‘Routable Bicycle’ as the map type.
Choose Routable Bicycle:
Now you’ll select which maps you want. Because highly detailed maps like these can be somewhat large, you’ll likely need to pickup a cheap Micro-SD card. Some smaller maps may fit directly on your Edge device, but only if you’re talking a fairly small area. For me, I like to load up maps for anywhere nearby I might ride.
In any case, you’ll start by choosing your continent, then country. In some areas (such as the US and Canada), you’ll also choose the state/province.
In my case, I went ahead and selected North America, then United States, then Washington State. You’ll see how the map then will zoom in and show me the ‘tiles’ that represent Washington State. Tiles are ways that the entire world can be broken down into consumable map chunks. Tiles don’t usually map directly to states, but rather to large swaths of land – ideally designed to keep tile sizes somewhat consistent.
You can see below that it’s highlighted all tiles that ‘cover’ Washington State.
Now, if you plan to venture outside your selected area – or if you want to choose a smaller area, simply enable ‘Manual tile selection’, which allows you to just pick and choose exactly which areas you need.
For my trip to Seattle, I did just this. I narrowed it down to just the local area that I was likely to ride in. This would reduce my download time, as well as my transfer times later on to my device. But, if you plan to have the maps around for a while on your device, choose a larger set so you always have coverage.
Once that’s done you’ll go ahead and enter in your e-mail address to build the map. I’ll explain this in a second.
The service works by generating the maps for you based on your specifications. This means it takes a bit of time, sorta like putting in an order at a restaurant. To do this it places you into a queue, and your e-mail address is simply used to notify you when your maps are ready.
You’ll get an e-mail a couple seconds later with a link that you can go to and check the status of your map creation:
The delay may range from a few minutes to a few hours. No worries, when it’s done it’ll send you another e-mail and you can go pickup your files then:
With that, click on the link to be taken to download the maps. Once there, you’ll see you have a few options. The only one we’re going to pay attention to is the one ending with ‘gmapsupp.zip’. This is essentially a self-contained map file ready to drop right onto your Garmin.
With that, download the file someplace handy (like your desktop or downloads folder), and we’ll come back to it in a second.
I should point out that there’s a ‘Donate’ button on that site (I have no affiliation with it, nor do I even know them or ever contacted them). Obviously, good karma dictates that if you find their (free/community hosted) service valuable, sending a couple bucks their way is probably wise – especially given how much money you’re saving.
Part II: Installing the maps
Note: For the Edge 520, see the next section for the Part II applicable to the Edge 520.
Next comes the easy part. The file you downloaded is a standard Zip file, which means the actual map file is inside it. Just like a package from FedEx. So you’ll go ahead and open up the Zip file to access the map file inside (gmapsupp.img).
Now take your Micro-SD card and insert it into your computer via the Micro-SD card adapter that likely came with it, or stick it into the Edge unit and plug that into your computer and access it via that way. Note, on the Edge 520, you’ll just connect your Edge 520 directly to your computer and it’ll show as a USB drive. Follow the below instructions as normal from there.
When you do so you’ll now have a blank card ready to dump some files on…err, a single file. First you’ll create a directory on it called GARMIN .
Then, simply copy/move the gmapsupp.img file right inside the GARMIN directory on your Micro-SD card.
And just like that, you’re done. Well, do remember to put the Micro-SD card in the slot if you haven’t done so yet.
Ok, now we’re done – for real this time.
Part II: Edge 520-specific instructions:
Now, the Edge 520 is slightly different than all other Garmin units. The reason being that the other units have a micro-SD card slot that you stick the maps on, whereas the Edge 520 doesn’t. Instead it has internal storage (105MB total,~49MB free on a default unit). What you’ll be doing is replacing the ‘Global Basemap’ with one local to your area of riding that’s far more detailed. Note however that you’ve only got about 98MB of space to play with once you remove the 49MB default basemap file. And of course you want to leave some space for your actual activity files, Strava segments, courses, and workouts (all of which are tiny, a few megabytes in total). Simple math is 100KB (.1MB) per hour of GPS activity files.
For the most part, the steps are identical to above, so instead of re-writing them, I’ll just tell you what to do differently. Let’s dive right in!
1) Download the map section of interest per the ‘Part 1: Downloading the Maps’ section (again for the Edge 520, remember to keep it small*: See note at end of this section!).
2) Plug-in your Garmin Edge 520 to your computer.
3) Within the \Garmin folder on the Edge 520, you’ll find the gmapbmap.img file (Disc Image File). Make a backup copy of this on your computer for long-term safe keeping.
4) Within the \Garmin folder on the Edge 520, delete the gmapbmap.img file (after you’ve copied it elsewhere). Note: If on a Mac, you must now empty your Trash bin, otherwise you won’t reclaim the free space. This is not required on Windows.
5) Copy the gmapsupp.img map file you downloaded into the \Garmin folder on your Edge 520.
6) On the Edge 520, rename that map file gmapsupp.img to gmapbmap.img – don’t worry if you can’t see the .IMG extension, just rename it to gmapbmap, like below.

7) There is nothing extra you need to do on the Edge 520 itself as far as configuring maps – it’ll happen automatically, so you can ignore Part 3 of the instructions.
8) Done, go outside and ride!
If you travel elsewhere, you’ll want to either copy back the backup file to the Edge 520 (overwriting your detailed maps), or just download detailed maps for the region you’re travelling to.
*When looking at the size and picking tiles on the site using manual tile selection, you can see the size on the left side. The original map file you’ll delete will be 49MB (gmapsupp.img). After that, you’ve still got another roughly 49MB of default free space to work with (for a total of ~98MB). Again I’d leave at least 5-10MB for activity/segment/workout/course files though – so aim for less than 90MB for your map site.
Part III: Enabling and using the maps
When you first turn on the Edge for the first time with the new maps, it’ll inventory the maps and then make them available to you. Depending on how big a mapset you created, this may take a few seconds – or a few minutes. Don’t worry, just let it complete.
Once that’s done, the map should be ready to use. In the unlikely event your new mapset isn’t enabled, you can do so manually. It’s pretty quick and easy.
Here’s how to manually enable the map layer (again, only if for some reason it’s not enabled), on each of the units out there today (side note: fiets simply means ‘bike’ in Dutch – thus OpenBikeMap):
Edge 705: Menu > Settings > Map > Next to “Openfietsmap Lite” select the checkbox under ‘Show’
Edge 800: Menu > Wrench Icon > System > Map > Map Information/Select Map > Select “Openfietsmap Lite” and choose Enable
Edge 810: Wrench Icon > Activity Profiles > Your activity profile name > Navigation > Map > Map Information/Select Map > Select “Openfietsmap Lite” and choose Enable
Once you’ve got the maps enabled (if that didn’t happen), then you’re ready to use them.
It should be noted that these maps are fully routable, and also include plenty of POI’s (Points of Interest).
To demonstrate this, you can see how I can search for various nearby eateries and find results:
And then you’ll see how it provides routable directions on streets or even paths in this case. For each step along the way it’ll provide ‘Turn left on Maple Street’ type directions:
You can of course always enter in a specific address or other destination, and it’ll route to that. And if you simply have created a course online (you can do that free on Garmin Connect and transfer it to your Edge), then it’ll provide the map information for that course as it routes.
With that, you’re ready to roll (quite literally). Go forth and enjoy!
As always, thanks for reading!
FOUND THIS POST USEFUL? SUPPORT THE SITE!
Hopefully, you found this post useful. The website is really a labor of love, so please consider becoming a DC RAINMAKER Supporter. This gets you an ad-free experience, and access to our (mostly) bi-monthly behind-the-scenes video series of “Shed Talkin’”.
Support DCRainMaker - Shop on Amazon
Otherwise, perhaps consider using the below link if shopping on Amazon. As an Amazon Associate, I earn from qualifying purchases. It doesn’t cost you anything extra, but your purchases help support this website a lot. It could simply be buying toilet paper, or this pizza oven we use and love.