Today GoPro has launched a beta feature for the Hero 8 Black that allows you to use it as a tethered USB webcam for apps like Zoom, Teams, Twitch, and basically any other app that can use a USB webcam (which, is basically any video conferencing app). So, if you wanted to livestream/Zoom your next Zwift session or such with friends and get the full bike in there – this is much easier.
Up until now, the GoPro hasn’t actually been capable of enumerating as a USB webcam. The only way you could get video from a GoPro to a computer live was via HDMI cable, but that’s only if you’re computer had an HDMI capture card (which, it almost certainly didn’t). And even then, up to the Hero 7 that was limited to 720p, and with the Hero 8 that port required you also buy a GoPro Media Mod.
Now, you could with a smartphone stream a GoPro live to the interwebs for apps like Facebook Live or YouTube, but not for usage within apps like Zoom or other conference apps. In short, the solution was wasn’t ideal for today’s global situation (nor really, ideal for any point in the last decade when people just wanted it as a darn webcam).
Fear not, today changes that. You can now get that wide-angle shot you always needed to ensure you most definitely accidentally capture your roommate/partner/child in the far corner of your room doing something unsaid, on your next work conference call.
Simply press the play button below for the complete run-through!

In that video I cover install, configuration, Zoom, Skype, Microsoft Teams, OBS, Facebook, QuickTime, and more!
The Quick and Dirty:
To begin, you’ll need a few things to get started:
A) A GoPro Hero 8 Black
B) A USB-C cable (the one that came with your GoPro is perfect)
C) A Mac
Yes, I said a Mac. As of today, the Windows beta app isn’t out yet. GoPro says it’s in development and coming shortly, which is probably why this is marked as Beta, and not as ‘Donezo’.
First, you’ll need to upgrade your GoPro. To do that, go to this page and download the Beta firmware. You’ll unzip the UPDATE folder and place it on micro-SD card (at the top level). So, when all is said and done, you’ll see the UPDATE folder sitting at the same level as the DCIM folder, like this:
Next, put the microSD card back in the GoPro and turn it on. It’ll take about 60 seconds and show you an updater icon on the back, indicating that it’s updating the firmware:
Ok, with that done, go ahead and download the GoPro Webcam app here. Again, only available for Mac today, soon for PC. It takes just a second to install:
Finally, with all that jazz done, then turn on your GoPro and connect it to your computer. You should then see the GoPro Webcam app show the camera is connected, with a ‘Show Preview’ option.
And on the back of your GoPro you’ll see that it’s in what is best defined as a ‘Look but don’t touch’ mode. Literally, you can’t do anything to it, it’s all locked down. You can just see the preview of yourself and the new webcam icon. There’s no changing of settings, no turning it to portrait mode, and no pressing of buttons. It’s totally toddler proof.
(Wait, what’s that awesome GoPro door that allows you to keep the GoPro plugged in? It’s here (or EU here). I did an entire video on it here.)
Now, in webcam mode the GoPro’s resolution is 1080p (or you can select 720p), at 30FPS. It’s also in the ‘Wide setting’. GoPro says they’re working on other ‘Digital Lens’ options, which is GoPro speak for letting you change it to Linear (non-fisheye look) or perhaps Superview (ultra wide). They also said “future goals include providing options to support more digital lens options and higher resolutions”, specifically 4K being one of those goals, when I asked.
Update! There’s an Easter Egg option (secret option) to access the additional digital lenses. When you click on the GoPro icon in the upper corner, hold down the OPTION key (and keep holding it). Then you’ll get a new menu option titled ‘Effects’.
Here’s the three lenses side by side:
And then there’s the ‘Sobel’ effect, which…ummm..yeah:
Oh, and there’s the preferences option for toggling between 1080p and 720p:
You can also flip the image – useful if there’s writing or such on the wall behind you. You can see here the difference in tapping the flip button:
Also, note that the red light will blink the entire time the GoPro is connected and being utilized by the GoPro Webcam app. Just as a reminder that it could be leveraged by other apps:
Meanwhile, go ahead and crack open your favorite workplace web conferencing app of choice. GoPro says they’ve confirmed compatibility with Zoom, Microsoft Teams, Google meet, Discord, BlueJeans, Webex, Skype, Facebook Rooms, Facebook Messenger, and Slack via Google Chrome.
You’ll now see the GoPro as a webcam you can choose from the list. This will capture video, but not audio. I suspect for most people you’ll want to still use your headphones or whatever for audio. In fact, I did an hour conference call today with it in Microsoft Teams, and the folks on the other end said it looked ‘Good’.
And it works in Zoom:
And it works in Skype:
And it works in OBS:
And even Quicktime to straight-up capture video:
Oh – wait, TrainerRoad t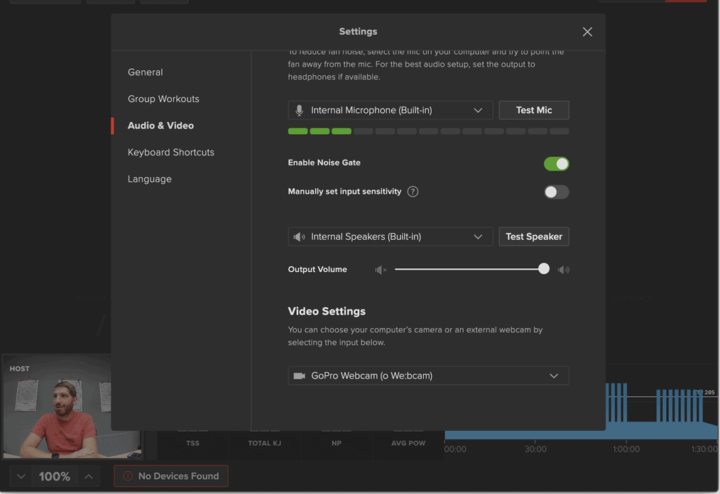 oo!
oo!
Frankly, it’ll work in basically every app – because it’s just a standard Webcam. The same technology that’s been around since the days of AOL or something. Standards are cool, huh?
Going Forward:
Of course, COVID-19 has been hard on almost every company (unless you make masks, or have an indoor trainer app). But for GoPro, it’s meant that not only are people not buying GoPro’s, but they’re also likely not even using the ones they have. And certainly almost nobody is thinking about getting one.
Still, in these sorts of firmware updates that get people back into using the camera if they can’t otherwise. And in turn, might get them thinking about GoPro for the eventual point in time where they might consider going out and buying an action cam.
Meanwhile, for streamers, this is an awesome option – especially for wider angle establishing type shots. This skips having to buy an expensive camera, then an HDMI capture solution, then dealing with all the nuance of setting it up. This is basically an easy button. Of which, I’m a fan of.
In using it for a conference call today – it was actually kinda nice having the much wider shot. I didn’t feel like I was up in everyone’s face. They said they liked it too.
So with that – go forth and update your firmware! Thanks for reading!
FOUND THIS POST USEFUL? SUPPORT THE SITE!
Hopefully, you found this post useful. The website is really a labor of love, so please consider becoming a DC RAINMAKER Supporter. This gets you an ad-free experience, and access to our (mostly) bi-monthly behind-the-scenes video series of “Shed Talkin’”.
Support DCRainMaker - Shop on Amazon
Otherwise, perhaps consider using the below link if shopping on Amazon. As an Amazon Associate, I earn from qualifying purchases. It doesn’t cost you anything extra, but your purchases help support this website a lot. It could simply be buying toilet paper, or this pizza oven we use and love.


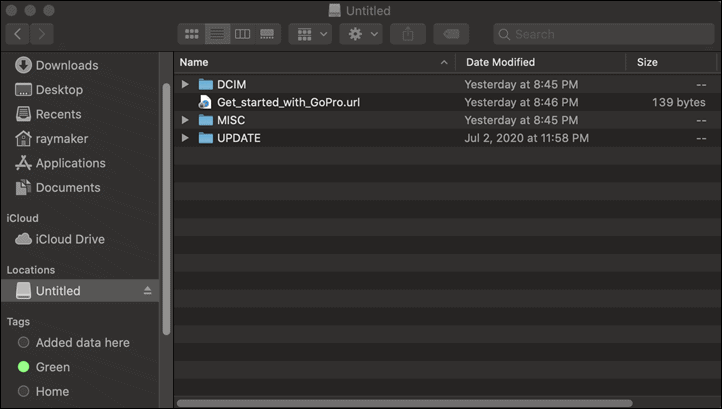

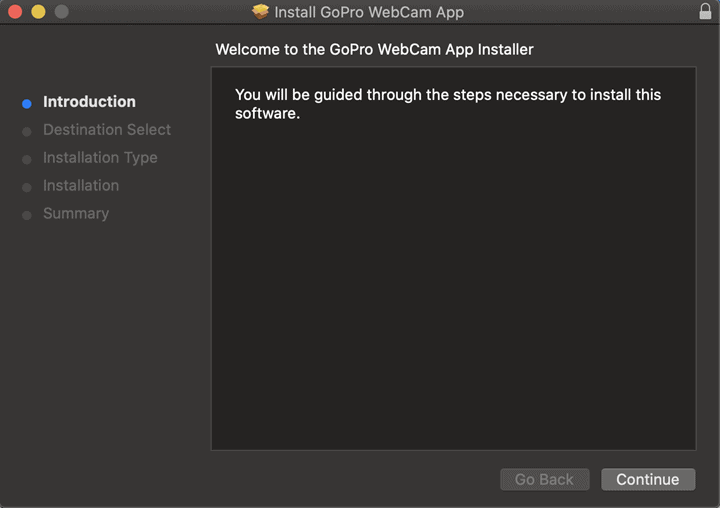
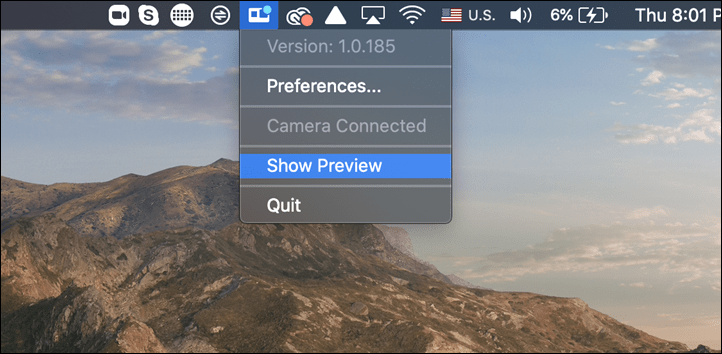

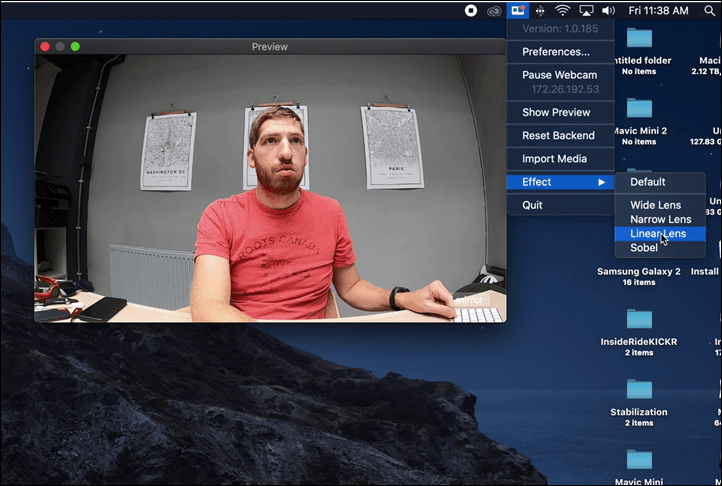
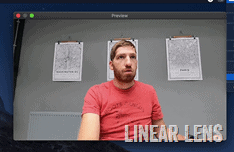
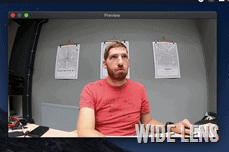
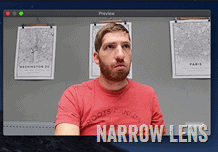
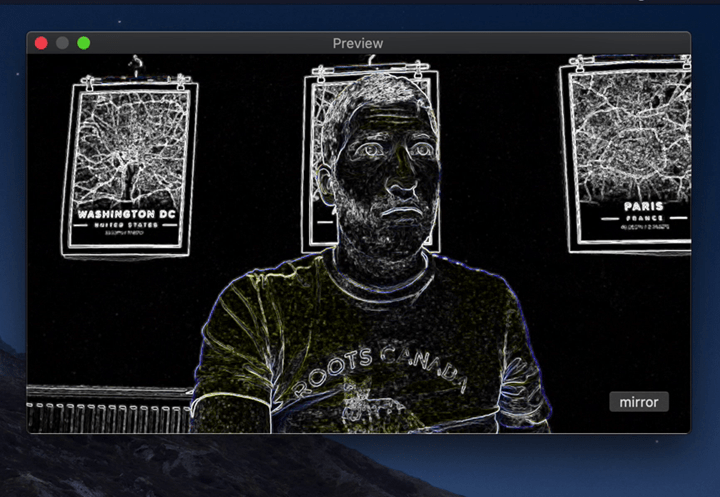
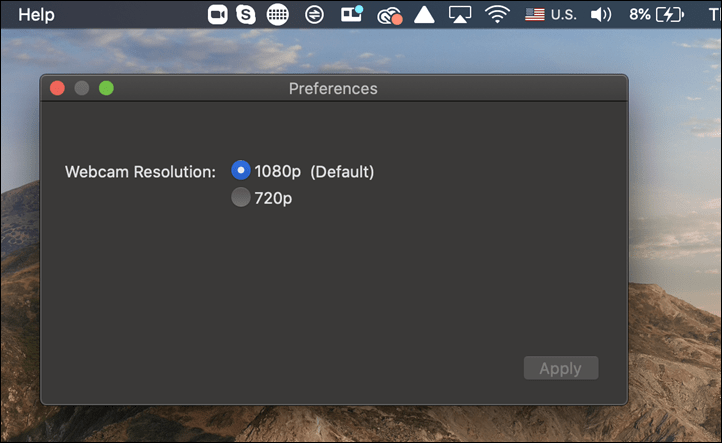
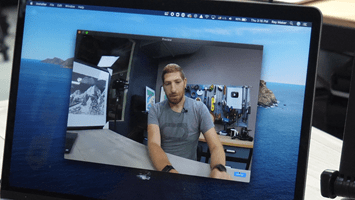
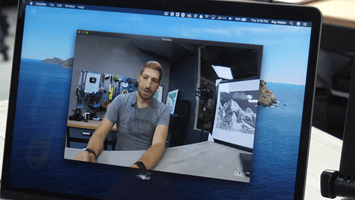

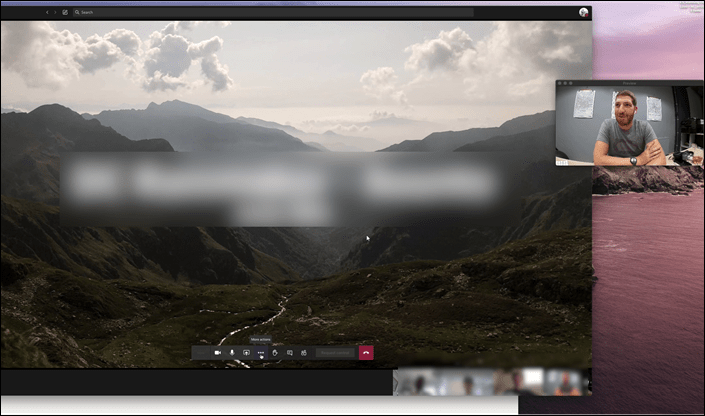
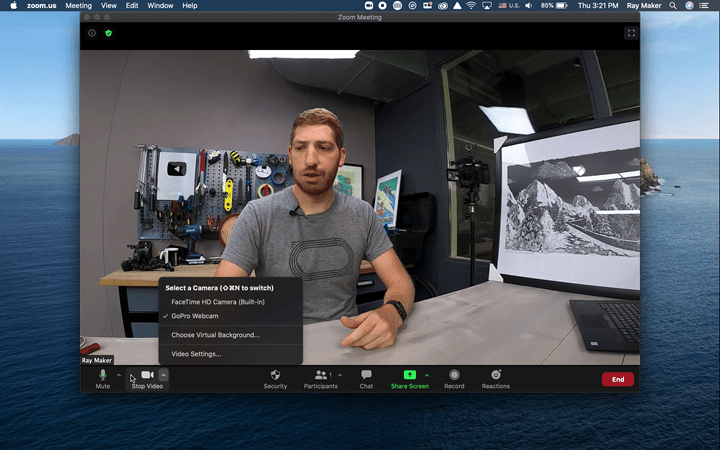
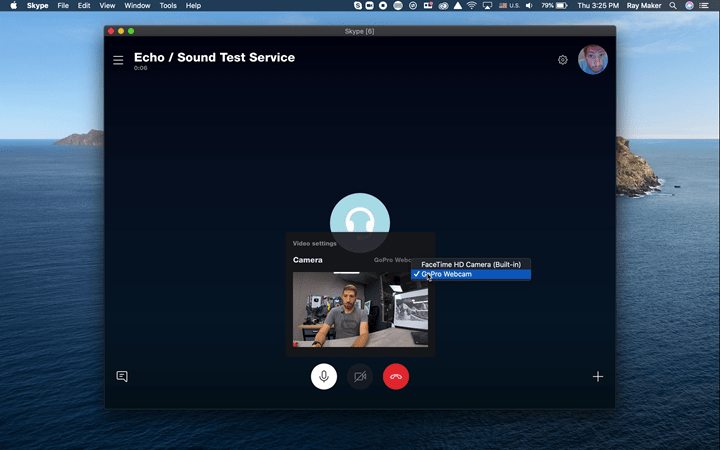
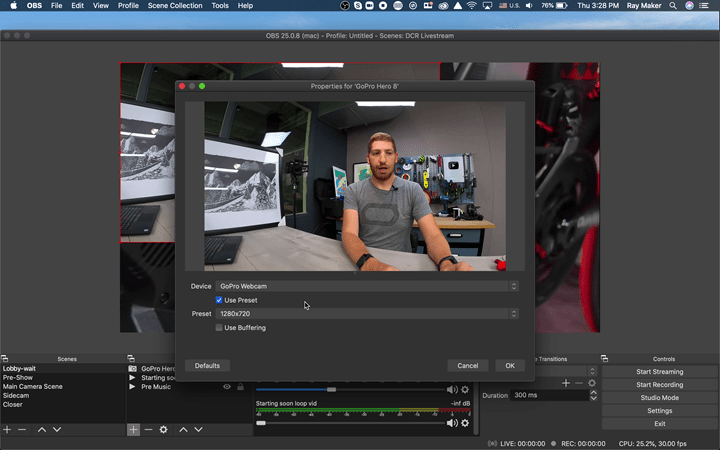
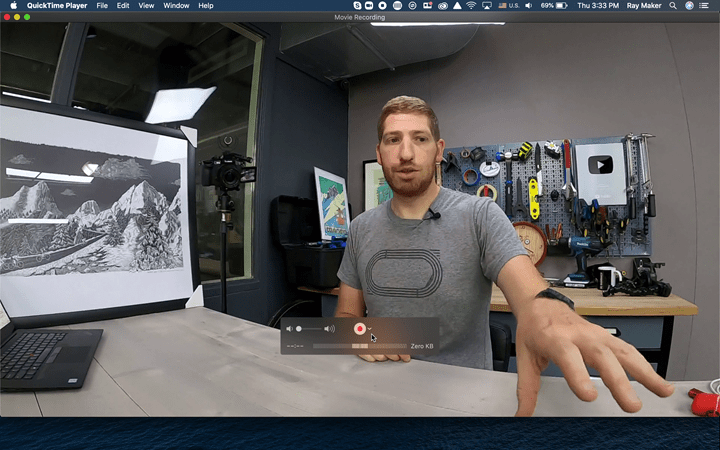
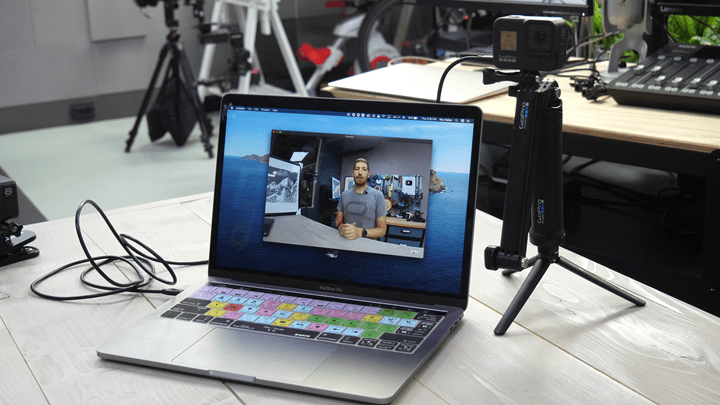






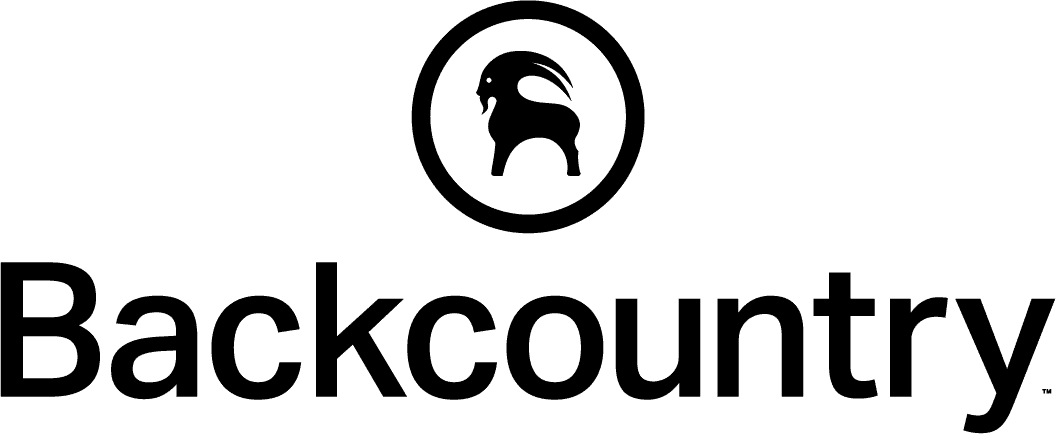
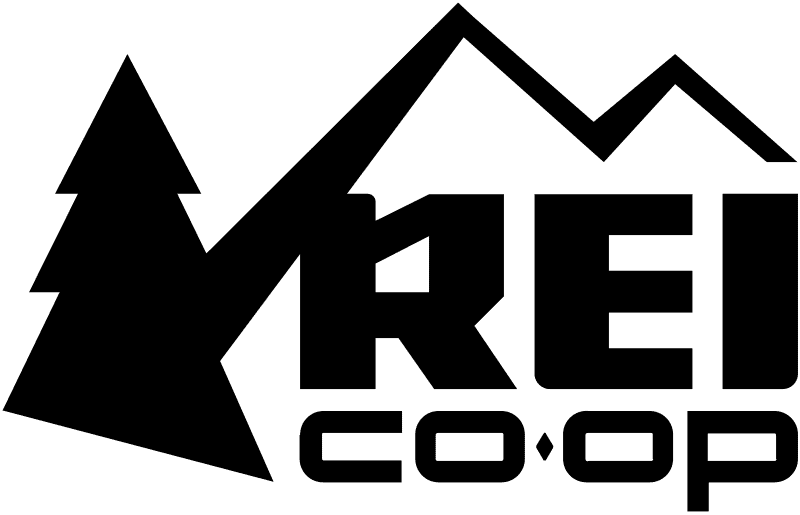
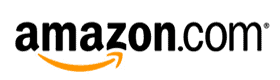

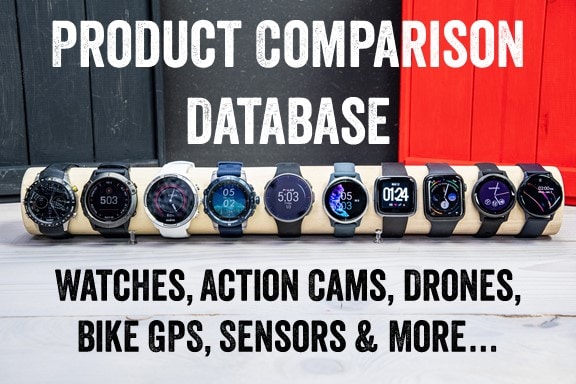









I guees I know the answer, but any chances to have the same feature on Hero Black 7?
I’d guess 0% to little chance unfortunately.
And for the GoPor Max? It could be very useful for group meetings – you could see the whole room with one camera :) (or simply use the Hero mode)
I’d be surprised if any group chat software supports 360 video.
Any word on whether it will come to older GoPro models?
Oops, parallel posting.
No plans unfortunately.
Does this beta undo the one that allows setting by QR code and the personalized message at startup?
GoPro answered my question when I went to get the app: webcam or QR codes, not both. link to community.gopro.com
[option] + click on menu icon will give possibilities to choose other lenses.
Woah, that’s a nice easter egg. Definitely not listed in support docs/details from GoPro.
Cheers!
Will it get very hot, as usual for Hero 8?
Warm in my opinion, not crazy hot.
Is there any chance the current app will work on an IPad?
I wonder if people get it to work with Linux in the future
Thought this was interesting –
“…for GoPro, it’s meant that not only are people not buying GoPro’s, but they’re also likely not even using the ones they have. And certainly almost nobody is thinking about getting one.”
A bunch of the outdoor-focused industries are seeing surprising Covid demand spikes. Had thought Gopro would have a snowballs’ chance to capture some of that Covid outdoor magic. IOW, I may not be buying a camera for that cancelled vacation, but could get one for that new mountain bike I bought. And ppl are obviously buying tons of bikes n’ accessories.
Yeah, my thought exactly. Every bike shop within 100 miles is mostly out of bikes so really more people not less are riding. Maybe more solo riding where folks may not use cameras as much as a group hucking about.
GoPro specifically has had a rough go of life this spring. They laid off over 20% of their employees, and then more recently they cut off almost all retailers except Amazon, Best Buy and Walmart (and a couple others). Heck, they aren’t even fulfilling back orders to many retailers.
There are many Outdoor industries that are doing well, but GoPro isn’t one of them. It depends heavily on people going on vacation in the summer buying cameras, and that isn’t happening.
That can explain why some stores only have available the hero 7, not the 8. This is a dificult situation for the camera industry. If people don’t travel, they aren’t going to buy a new camera. This year a haven’t used my old hero yet.
Yup. I know for example that Clever Training (who I partner with on sports tech gadgets) had numerous different GoPro backorders in place for tons of units, for quite a while. GoPro eventually just sent a note a few weeks ago saying basically: ‘Shrug, sorry, we’re cancelling all outstanding orders effective today except for a couple major partners’.
Mind you, CT is shipping many thousands of GoPro’s a year. So while certainly not Best Buy, it’s also not tiny either.
Back in April, GoPro had notified most retailers that they were going to stop retail channels. Though, CT had made the cut as one of the few remaining. However apparently things got dire enough in June that changed.
Definitely an interesting anecdote on CT
Gopro is out of ideas, thus shifting to DTC
Just like all similar initiatives this will work for a while. They make more on the margin this fall. But ultimately another bandaid that’s eventually outweighed by overall category decline
Yeah, it’s a tough balance. Historically speaking, reducing the places you can buy a product doesn’t usually lead to increased sales. It might improve margins, but ultimately you’re reducing the scope of place people can find your product.
An example like CT probably isn’t a huge deal specifically in the case of GoPro, because someone looking to buy a GoPro from CT can easily buy it elsewhere online (inversely however, CT would market the GoPro to their almost exclusively outdoor audience, which makes it more likely that group would buy it over any other random group).
However, if we look at something like a ski town – or a beach destination, in that case a retailer that has a GoPro there is effectively an impulse buy. Someone’s about to go on some cool adventure tomorrow morning and wants to capture it, they see that GoPro in the store window while walking to dinner and pick it up. That now goes away.
Seems like they plan on that channel to continue in some form. Caveat is their comments historically aren’t dependable.
“Specialty stores remain important provided they reopen at the appropriate time. As far as decision making goes around which stores to stay, it’s related to revenue, but also location and how well those stores represent Gopro’s brand. The specialty business isn’t that big for us, but as we’ve stated, it’s important for our brands to be well represented at what we call the passion centers whether the beach, ski resorts, mountain bike resorts etc. So at the appropriate time we’ll be working with them again when they reopen.”
Actually excited by this – was going to use GoPro on family Zoom calls, to avoid the angled view from laptop webcam and realized needed the Media Mod to enable HDMI. Hope to see it on Windows soon, though I could pilfer my wife’s Mac
does it work for Trainerroad group workouts?
Yup! I just added a picture to the post in TR, but here it is as well
Is there anyway off using the GoPro mic for audio? Saves having to hook up another audio source. Cheers
No, sadly not. I’d love to see them enumerate that though. It’d be ideal for QuickTime recordings as well.
Any chance you think it will be added or not possible?
I’d imagine that should be totally possible.
Thanks for this great news and review! I follow your YouTube channel since a while, and I like it.
As I don’t know exactly how much edition work you have put in this video, can you just say a word about any lag? Thank you in advance!
Lag looks like perhaps 0.1-0.2s roughly, eyeballing it.
During the video I made, it’s tough because my audio for the video was recorded on another camera using wireless mics, and then trying to align that to the screen recording and so on was tricky.
That’s what I thought. Thank you for your answer. 0.2 sec seems way better than what you get through hdmi way.
To the people that are asking for this upgrade for older models:
You can use the Hero’s from 4 to 7 as a webcam connecting an hdmi cable to the camera an then the hdmi cable to a hdmi to usb video capture dongle.
The problem with Hero 8 is that it doesn’t have hdmi connection.
My GoPro is connected and I can see the live preview using GoPro’s desktop app, but the GoPro isn’t appearing as a choice for webcam in Zoom, Skype etc. Anyone any ideas?
For me that happened when I didn’t reboot. :)
First read. Very interested in future reads.
Very interesting. Looking forward to future reads.
Got to requirement C – stopped reading. Those three little letter translate to “here’s a wonderful new addition that you can’t use”; kinda like reading about great travel deals right now in the EU.
Ray, please update & bump it to the top of the blog &/or or mention it in a Week in Review when they roll out the PC version.
Of their layoffs, do you know how much of that was sales/marketing/customer service/9 design team vs. production staff? It sounds like they can’t get enough made to distribute existing product to all of their normal retailers.
Yup, I’ll definitely note it when it comes to PC. They’re working on it, but noted it was more complex on PC than Mac.
My understanding was the layoffs were heavily in the sales side, but also within HQ as well. But I don’t know the specific breakdown.
Would be great if this worked “cable free” at a decent resolution. Using WiFi direct. Found ways with prev gen but not Hero 8. Anyone cracked this?
How do I select this? What is the option and menu icon? Thanks
Sorry, I don’t understand?
Hi Ray
Followed all the steps, GoPro updated fine, and completed, rebooted mac, but when I plug GP into Mac, I get “A new network interface has been detected”and the utility isn’t showing the cam as connected, any advice?
J
Eeks, I don’t know on that one. I know there’s some pretty good support though via the GoPro beta discussion forum though: link to community.gopro.com
Do you know whether it is possible to record onto the SD card at the same time as using as a webcam? Or would you just have to record the Zoom meeting?
No, not possible. Basically, once in webcam, every button/function/etc on the camera turns off. It’s like it’s fully toddler locked, you can’t do anything.
I’ve noticed with my GoPro 8 and media mod I’m still getting a slight delay. Audio is slightly out of sync. Any thoughts?
Thanks!
Michael
I am experiencing a lot of latency using the USB-C cable using my MacBook Air. Any thoughts?
Has anyone got it working in microsoft teams? I can see the preview in the gopro webcam app but it is not in my list of devices in teams. Thanks!
Yup, it’s the first example shown in post. :)
So strange, it is not recognized in teams for me. I have tried several cables, and several reboots. If anyone else has this issue and figures it out please let me know! Thanks.
So will they also make it available for the 7 Black?
No plans I’m aware of.
Hi , thanks for this vide, ist amazing! I did all those steps, but the LAG is HUGE, I have a MacBook 2018 8G of Ram… do you know why this could happen? its almost like 4-5 seconds delay…